GA4のデータ送信確認方法②-GoogleChromeデベロッパーツール初級編-
GA4にデータ送信されているかってどうやって確認するの?
こちらの質問に答える形の記事のつづきです。
前回の記事はこちら↓
デベロッパーツールでのデータ送信確認方法
前回の記事の復習です。

GA4にデータが送られているか確認したいページでGoogle Chromeのデベロッパーツールを開き、「Network」のタブで「collect」とつく項目に絞ってでてくる「collect?v=2」から始まるものでGA4にデータが飛んでいるかを確認しました。
※「collect?v=1」がUAのものでしたね!
具体的にどんなデータが飛んでいるか確認する方法
GAにデータが飛んでいるかどうかの確認はできました。
では、具体的にどんなデータが飛んでいるのか確認してみましょう。
↓の赤枠で囲った部分をクリックしてください↓
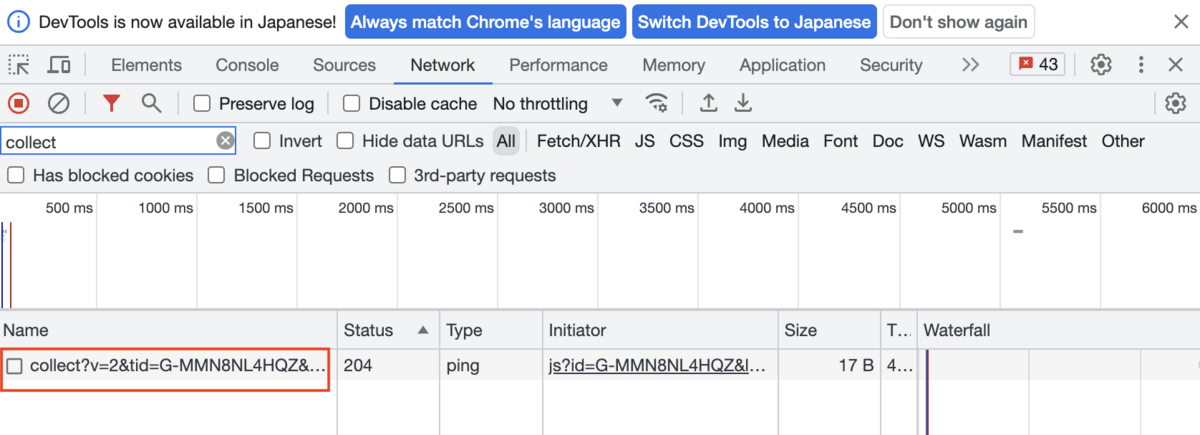
↓右側に飛んでいるデータの詳細を表示するタブが開きます↓
まず、tidやgtmの項目を確認することで、どのgtmにデータが飛んでいるのか確認できます。
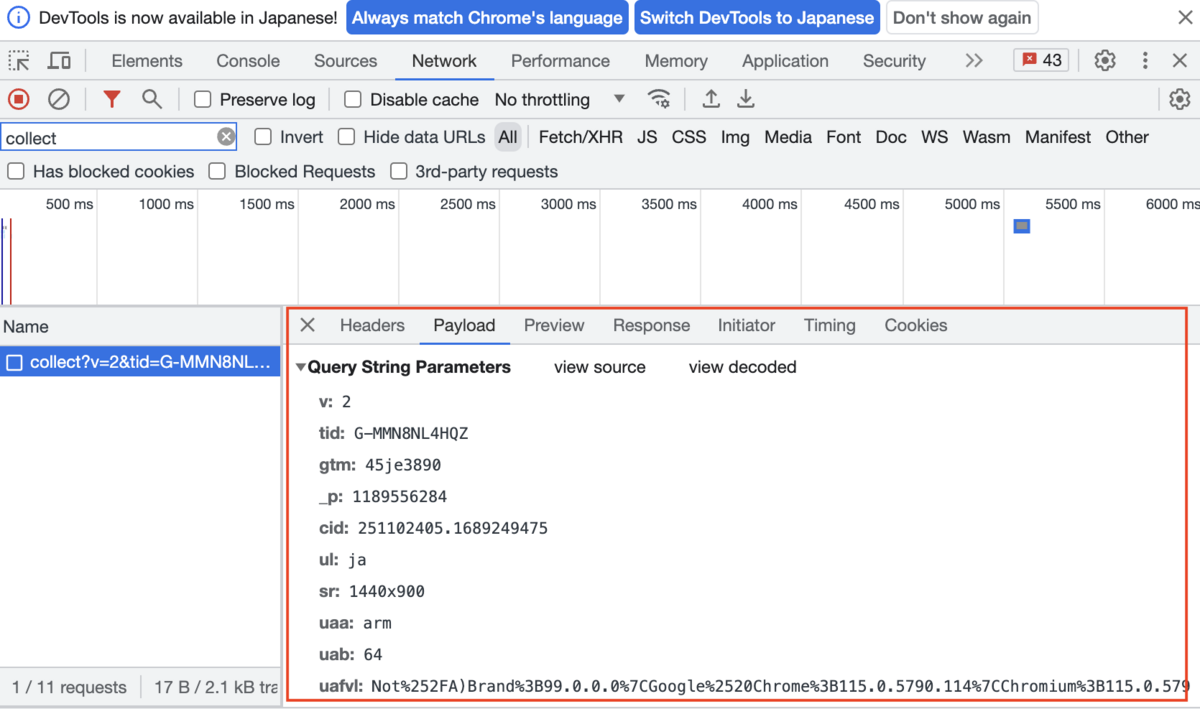
↓Payloadタブを指定したまま、下の方にスクロールすると「en」という項目がでてきます↓
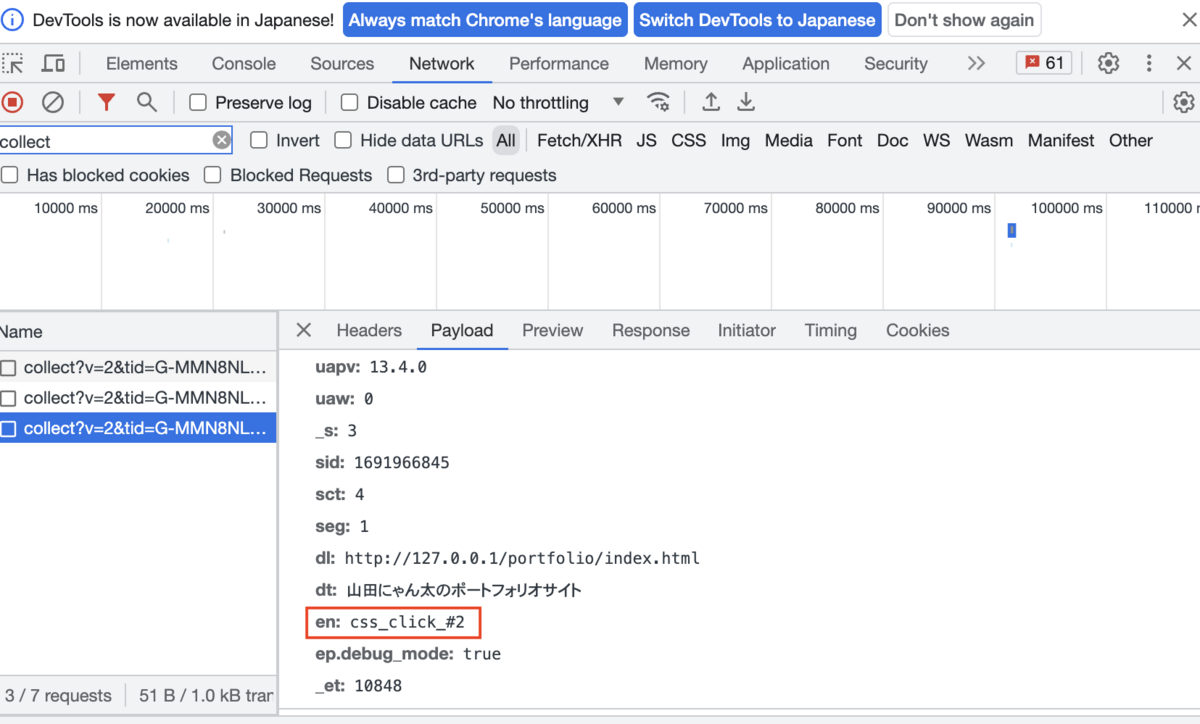
こちらの「en」とは「event_name」の省略だと推測しています。
この項目では、ページのあるボタンをクリックしてから計測されるクリックイベントのevent_nameが表示されています。
「page_view」というイベントが計測された場合、この「en」の項目に「page_view」が表示されます。
デベロッパーツールでデータ送信を確認するメリット・デメリットについて
メリット
GTMのプレビューモードやDegug viewを開かなくても、手軽にGA4へのデータ送信状況を確認することができます。
「そもそもGAにデータそのものが飛んでいるか?」
「このページでGAにどんなデータが飛んでいるのか?」
について概要を把握したい時はデベロッパーツールでサクッと確認できると便利です。
※細かく丁寧にデータ送信やイベント発火を確認したい時は、GTMやDebug viewを使うことを推奨します。
デメリット
ページを遷移するためのクリックイベントのデータ送信について確認したい際は、非常に使いづらいです。
ページ遷移をしてしまうと、前のページで飛んだデータの確認ができないからです。
もしどうしてもデベロッパーツールでページを遷移するクリックイベントの状況を確認したい場合は、「右クリック→新しいタブで開く」を活用して、遷移元のページが残るようにして遷移してください。
こうすることにより、遷移元のページのデータ送信状況を引き続き確認することができます。
まとめ
Google Chromeのデベロッパーツールを使った発火確認方法について初級編は以上です!
上級編は、もう少し複雑なイベントがデベロッパーツールでどのように確認できるのかを確認する方法を書いていきたいと考えています。
しかし、次の記事はおそらく別のテーマになると思うので、デベロッパーツールの上級編については少しお待ちいただけると嬉しいです。
最後までお読みいただきありがとうございました!
GA4でコンテンツグループを計測する方法
GA4でコンテンツグループを計測する方法を会社で試したので備忘録的に作成してみました。
GA4の管理画面内でコンテンツグループを設定する
GA4の管理画面でコンテンツグループを設定しました。
GTMでも設定できるとの資料を確認したのですが、わたしでは再現できなかったのでもし、GTMで設定したいとのことであればこちらを確認していただけるとよいかもしれません。あとGA4での設定もこちらを見て確認したので本家本元がよければ本家をみてくださるとありがたいです。
コンテンツグループ設定方法
実際にGA4の管理画面から「イベントを変更」でコンテンツグループの設定方法を紹介します。
GA4の設定>イベント>イベントを変更に移行
※わたし個人のサイトは弱小なのでほぼ使ってない&データもないです。
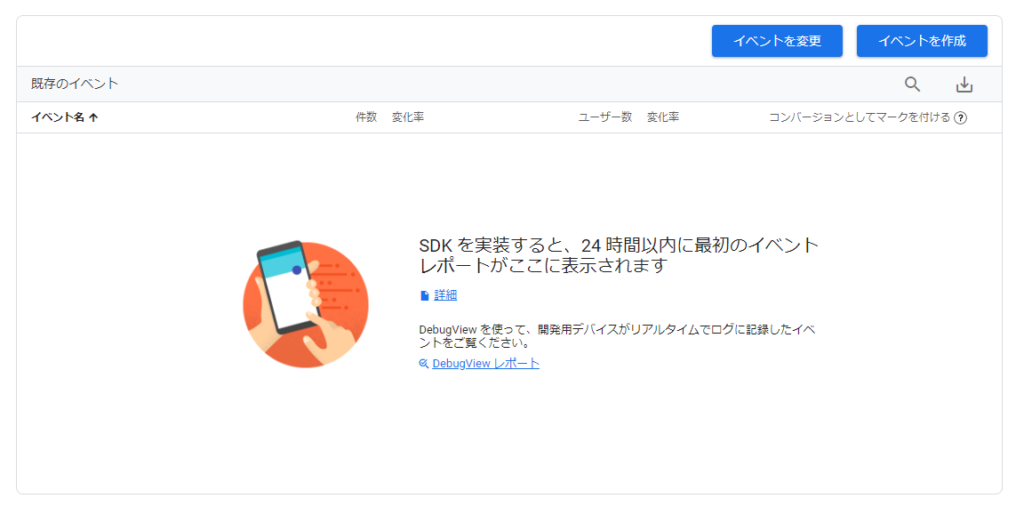
コンテンツグループで計測したい任意の内容の設定
「イベントを変更」入力画面にて、コンテンツグループで計測したい内容を任意で設定していきます。
初期では下記のような画面です。
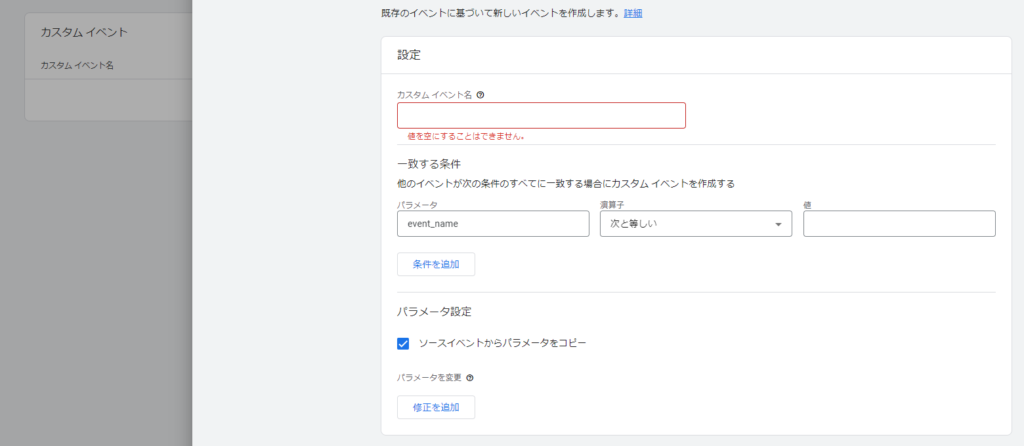
下記は、パラメータの"page_location"に特定の文字列を含んだ場合の設定例です。URLの第一階層を抜き出してコンテンツごとに分析することが多いので設定をおこなうためにURLでの設定を想定して作成しました。実際に会社で行ったのは正規表現での設定になります。

送信されたイベントのパラメータ("page_location")から判別し、"content_group"というパラメータを追加し、値は任意で入力した"contant_group"を付与し、イベントを変更して送信する命令であることを表します。

上記をDebugViewで確認するのが一番確実で早いはずなのですが、確認ができなかったので2~3日経った後に以下のように確認しました。
レポート>ページとスクリーン>ページタイトルとスクリーンクラス→コンテンツグループに変更
ちゃんと計測できていればコンテンツグループに変更した後に設定したcontent_groupが出てきます。
あとは、計測したい任意のコンテンツグループのグルーピングが整うまで「イベントを変更」設定を繰り返します。
Googleアナリティクスの前バージョンであるユニバーサルアナリティクスとGA4を比較して良いと感じたのは、コンテンツグループを設定する際のコンテンツグルーピングルールの柔軟性です。
GA4では下記のように、複数の条件が一致した際のみ「イベントを変更」を発動させることができます。
[GA4] コンテンツ グループ - アナリティクス ヘルプ
https://support.google.com/analytics/answer/11523339?hl=ja&ref_topic=11151952
GA4探索レポートのCSVの文字化けを解決する方法
GA4探索レポートやほかレポートについて、エクスポートを行うと文字化けが起こることがあります。今回はその解決方法をサクッと記載します。
GA4からCSVでダウンロード
まずCSVでエクスポートから始めます。
探索レポートを開き画面右上のダウンロードアイコンから「CSV」を選択します。
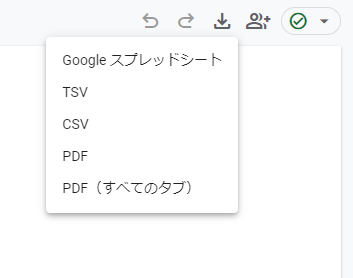
GA4からダウンロードしたファイルをexcelでまずは開いてみます。文字化けが起こってますね。

解決方法1:Excelファイルから文字化けを解決
データタブ > テキストファイル >テキストファイルウィザードに進みます。
そして言語をUTF-8に変更すればOKです。プレビューでは読むことができるようになりました。
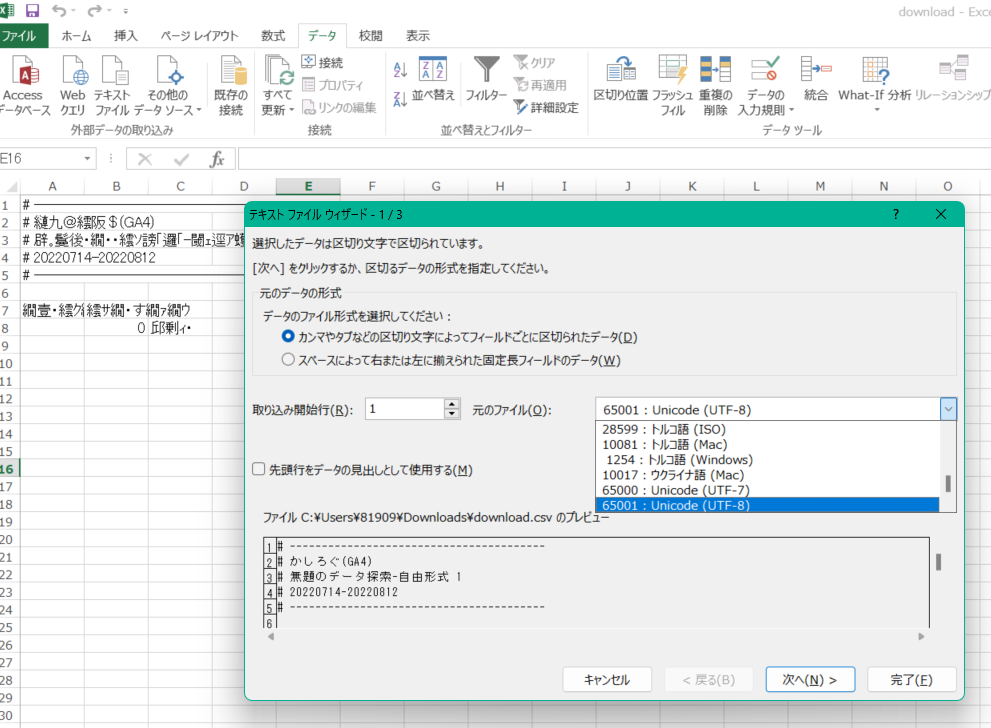
そのほかに設定が必要であれば右下の「次へ」、何もなければ「完了」とします。

これで文字化けは解決しました。
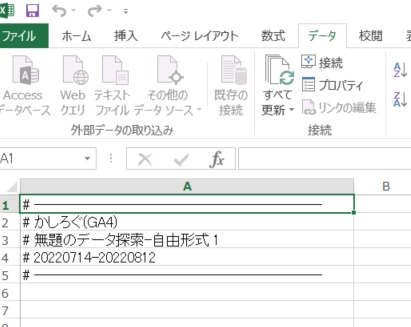
解決方法2:CSVファイルを開く際に文字化けを解決する
CSVファイルをプログラムから開く際にメモ帳やワードパッドで開き、文字コードを「UTF-8」→「ANSI」に変更して保存する方法でも文字化け解決ができると思います。
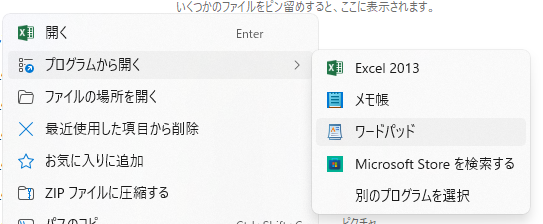
解決方法3:CSVファイルではなくGoogleスプレッドシートで開く
CSVファイルでダウンロードする必要性がない場合は最初からスプレッドシートで開く方法もあります。
先ほどの探索レポートを開き画面右上のダウンロードアイコンから「CSV」を選択するさいにCSVではなく、Googleスプレッドシートで開けばほとんど文字化けは起こりません。

まとめ
GA4のCSVの文字化けを解決する方法、以上3点の方法をお伝えしました。文字化けが解消され適切な形でファイルが表示されるのを確かめてくださいね。
GA4のデータ送信確認方法①-GoogleChromeデベロッパーツール入門編-
GA4にデータ送信されているかってどうやって確認するの?
こちらの質問に答える形の記事を、これから続けて書いていきます!
このGA4にデータが送られているかを確認することは、GA4の業務に慣れている方たちのあいだでは「発火確認」と言ったりします。
まず初回となる今回の記事は、その発火確認の中でも、さっとすぐに確認できる方法をご紹介します。
Google chromeのデベロッパーツールで確認する方法
まずGoogle Cromeのデベロッパーツール(以下デベロッパーツール)についての紹介です。
↓こちらの右側の画面のことです↓
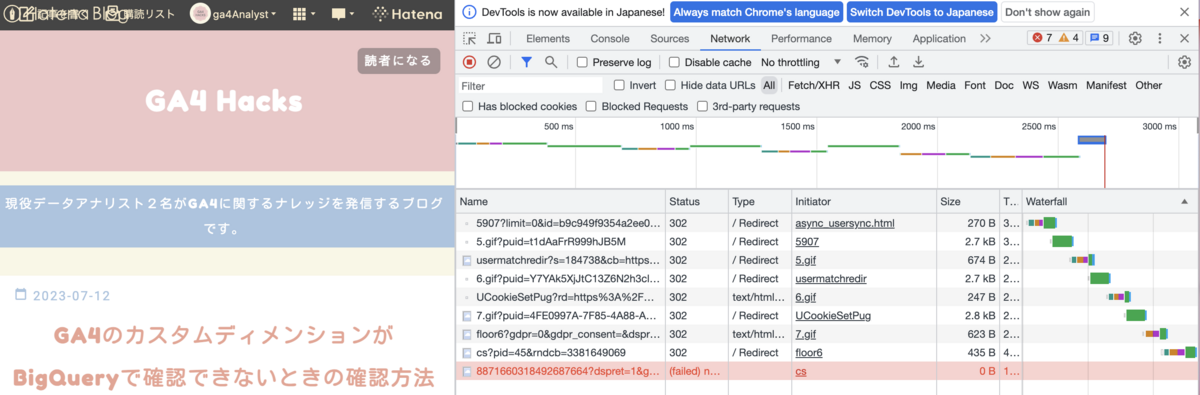
【デベロッパーツールの表示方法】
私がMacユーザーなのでMacPCでの開き方になりますが、手順は以下の通りです。
Google Chromeのメニュー「表示」>「開発/管理」>「デベロッパーツール」
(ショートカットキーやファンクションキーでも表示できます)
Windowsの場合はF12(ファンクションキー)で表示させたり、右クリックメニューから選択して表示させたりすることができます。

デベロッパーツールでのデータ送信確認方法
では、デベロッパーツールでGA4にデータが送られているかを確認するにはどうしたらよいのか、解説します。
【GA4データ送信確認方法】
①デベロッパーツールを開いたら「Newtwork」というタブを表示します。
②左側にあるFilter機能を使って「collect」とつくものだけが表示されるようにします。
③「collect?v=2〜〜〜」とつくものがGA4にデータを送る時に表示されるものです。
(※ちなみに、「collect?v=1〜〜〜」がユニバーサルアナリティクスにデータ送信するものでした。GA4はバージョン2ってことのようですね。)
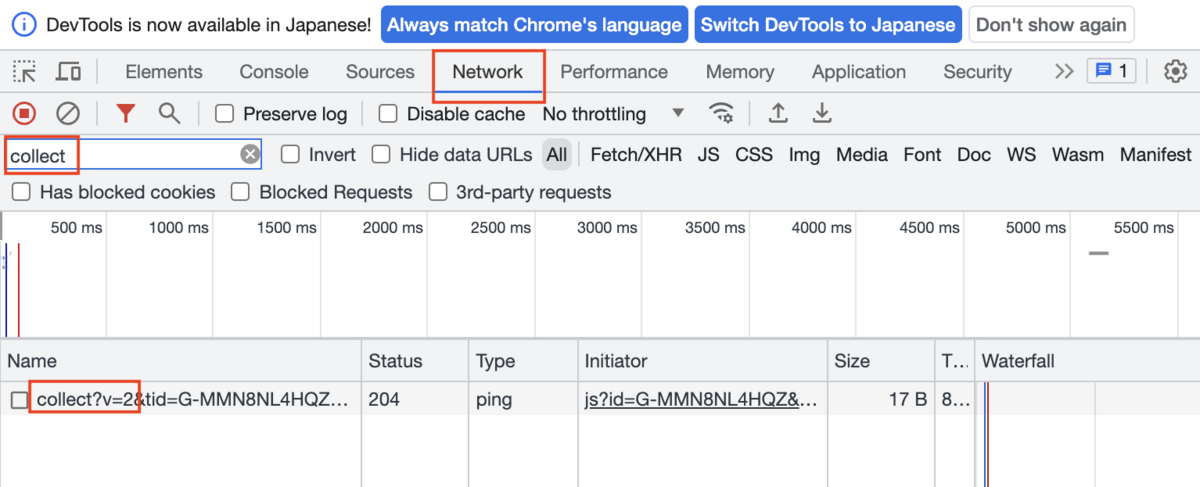
デベロッパーツールで確認するメリット
こちらの機能は「そもそもGA4にデータが飛んでいる?」という根本的なことを確認する時に便利です。
たまに、GAやGTMの計測設定をミスって「データが飛ばない」ってなることが発生します。
そういった状況を防ぐためにも、GAやGTMの設定を変えたときは、まずGAにちゃんとデータが飛んでいるか?をデベロッパーツールを使って確認するようにしましょう!
データ送信が失敗しているときは以下のようになることが多いです。
①「collect?v2〜〜〜」という項目が表示されない
②「collect?v2〜〜〜」は表示されたけど、Status欄が「pending」になったり「failed(赤字)」になったりします。
このようなデータ送信に失敗しているような状態になった際には、すぐに原因を究明し修正するようにしましょう。
まとめ
今回はGA4にデータが送られているかどうかをすぐに確認する方法でした。
入門編ということで簡単な内容になっています。
次回は初級編ということで、より詳しくデベロッパーツールの見方を解説します。
次回もお楽しみに!
GA4のカスタムディメンションがBigQueryで確認できないときの確認方法
GA4のカスタムディメンションは設定されていない?
GA4の画面上でイベントを設定して、UI上ではイベントが設定されていても、BigQueryで探しても出てこないということはありませんか。
[GA4] BigQuery Export スキーマ
こちらにも記載されていないとの記載があります。
しかし、UI上では「カスタムディメンション」と呼ばれていても、実はBigQueryでは別の名前、「イベント パラメータ」「ユーザー プロパティ」という名前で格納されています。
イベント パラメータ=「params」「value」「string(文字列値) or int(整数値)」
ユーザー プロパティ=「properties」「value」「string(文字列値) or int(整数値)」
GA4カスタムディメンションのBigQuery上での格納され方
イベントパラメータ
|
フィールド名 |
データ型 |
説明 |
|
event_params |
RECORD |
このイベントに関連付けられたパラメータを格納する繰り返しレコード。 |
|
event_params.key |
STRING |
イベント パラメータのキー。 |
|
event_params.value |
RECORD |
イベント パラメータの値を格納するレコード。 |
|
STRING |
イベント パラメータの文字列値。 |
|
|
INTEGER |
イベント パラメータの整数値。 |
ユーザー プロパティ
|
フィールド名 |
データ型 |
説明 |
|
user_properties |
RECORD |
setUserProperty API によって設定される、ユーザー プロパティの繰り返しレコード。 |
|
user_properties.key |
STRING |
ユーザー プロパティの名前。 |
|
user_properties.value |
RECORD |
ユーザー プロパティの値を格納するレコード。 |
|
STRING |
ユーザー プロパティの文字列値。 |
|
|
INTEGER |
ユーザー プロパティの整数値。 |
BigQueryのサンプルデータ
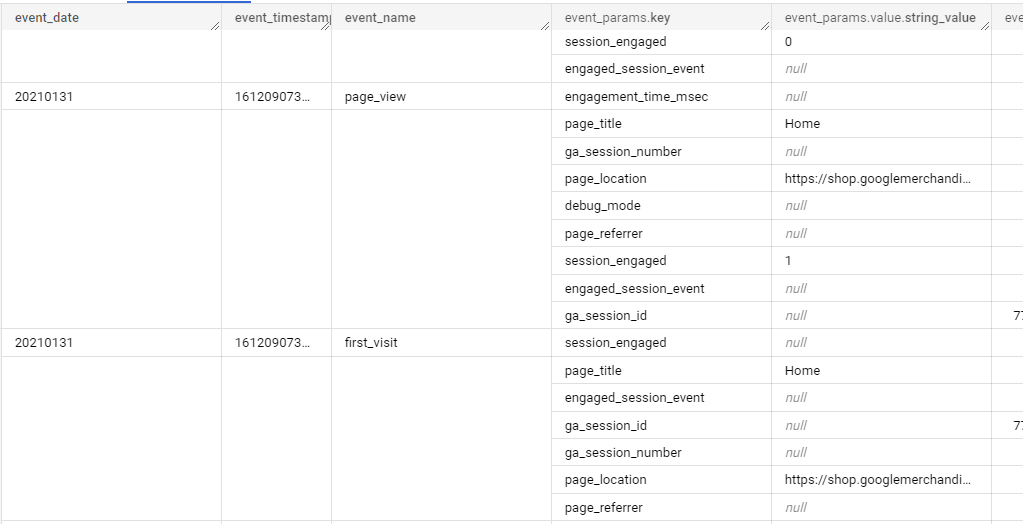
GA4のBigQueryデモアカウントevents_20210131
こちらはGA4のBigQueryデモアカウントデータです。デモアカウントではカスタムディメンションは設定が見えないので上記では記載がないですが、event_namesの中のイベント名が設定したものになっているはずです。
GA4でのカスタムディメンションの数を取得する際のクエリ
データが入っているかどうかを確認したい場合にはある特定のユーザーのevent_namesを検索し、上の画像のように格納されているかを確認したのち、以下のクエリを参考にしてデータの取得してみてください。
特定のイベント名の値
-- Example: Query total value for a specific event name.
--
-- Queries the total event value for all 'purchase' events.SELECT
SUM(
(
SELECT COALESCE(value.int_value, value.float_value, value.double_value)
FROM UNNEST(event_params)
WHERE key = 'value'
))
AS event_value
FROM
-- Replace table name.
`bigquery-public-data.ga4_obfuscated_sample_ecommerce.events_*`
WHERE
event_name = 'purchase'
-- Replace date range.
AND _TABLE_SUFFIX BETWEEN '20201201' AND '20201202';
-- Example: Query total value for a specific event name.
--
-- Queries the total event value for all 'purchase' events.SELECT
SUM(
(
SELECT COALESCE(value.int_value, value.float_value, value.double_value)
FROM UNNEST(event_params)
WHERE key = 'value'
))
AS event_value
FROM
-- Replace table name.
`bigquery-public-data.ga4_obfuscated_sample_ecommerce.events_*`
WHERE
event_name = 'purchase'
-- Replace date range.
AND _TABLE_SUFFIX BETWEEN '20201201' AND '20201202';
自己紹介
ブログの紹介
このブログは現役データアナリスト2名がGA4に関するナレッジを中心に、日々の業務で得た知見や情報を発信するブログです。
まだまだ謎が多いGA4について、私たちが研究・格闘した結果をお伝えしていきたいと思います。
更新頻度:週1回
お問い合わせはこちら:ga4.analyst@gmail.com
kawamura

事務職からデジタルマーケティングに転職し、アクセス解析にハマりました。アクセス解析はガチでやるとおもしろいです。謎解きです。
↓好きが高じて本を書かせていただきました↓
「1週間でGoogleアナリティクス4の基礎が学べる本」共同著者。
kashiwaya
デジタルマーケティング業界6年目。 SEO関連で台湾メディアを◯PV/年間に成長。 その後企業で働きGA4の導入や運用に関わる。色んなツールをハックするのが好きで趣味が高じてYouTube2万人越え。
